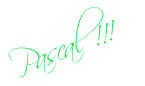Bosan dengan tampilan facebook yang begitu-gitu saja tanpa variasi, tidak seperti friendster atau myspace yang bisa kita kostumisasi sesuai dengan kemauan kita. Kalau begitu coba yang satu ini, dengan cara ini kita dapat mengganti tampilan halaman facebook menjadi lebih bagus dan yang paling penting bisa dikostumisasi sendiri.
Aritkel ini saya buat untuk Anda yang suka dengan kostumisasi tampilan dan sekaligus memenuhi kebutuhan beberapa pengunjung yang menuju keblog ini melalui google dengan keyword tentang :
-cara mengganti layout facebook
-tutorial mengganti layout facebook
-merubah tampilan facebook
-mengubah tampilan facebook
Dan ternyata banyak sekali yang mencari artikrl tentang tampilan facebook. Setelah beberapa penelusuran website, blog dan group-group yang berisi tentang tutorial
mengganti layout facebook, saya menemukan 2 cara berbeda:
1. Merubah tampilan layout facebook dengan cara userstyles.org (untuk penguna mozila firefox)

-download add-ons mozzila
-klik "add to firefox", installasi and restart mozilla firefox
-pilih tampilan yang diinginkan disini
-klik tombol "Load into Stylish"
-save dan refresh halaman facebook Anda
2. Merubah tampilan layout facebook dengan cara yontoo.com (untuk penguna mozila firefox dan internet explorer)

-kunjungi website Yontoo
-pilih "Start Installation"
-install Add-ons dan restart mozila
-pasang aplikasi PageRage di facebook
-pilih tampilan yang diinginkan
-lihat profile anda
Aritkel ini saya buat untuk Anda yang suka dengan kostumisasi tampilan dan sekaligus memenuhi kebutuhan beberapa pengunjung yang menuju keblog ini melalui google dengan keyword tentang :
-cara mengganti layout facebook
-tutorial mengganti layout facebook
-merubah tampilan facebook
-mengubah tampilan facebook
Dan ternyata banyak sekali yang mencari artikrl tentang tampilan facebook. Setelah beberapa penelusuran website, blog dan group-group yang berisi tentang tutorial
mengganti layout facebook, saya menemukan 2 cara berbeda:
1. Merubah tampilan layout facebook dengan cara userstyles.org (untuk penguna mozila firefox)

-download add-ons mozzila
-klik "add to firefox", installasi and restart mozilla firefox
-pilih tampilan yang diinginkan disini
-klik tombol "Load into Stylish"
-save dan refresh halaman facebook Anda
2. Merubah tampilan layout facebook dengan cara yontoo.com (untuk penguna mozila firefox dan internet explorer)

-kunjungi website Yontoo
-pilih "Start Installation"
-install Add-ons dan restart mozila
-pasang aplikasi PageRage di facebook
-pilih tampilan yang diinginkan
-lihat profile anda
Cara no.1 hanya bekerja pada komputer sendiri yang sudah diinstal add-on stylish
dan
Cara no.2 hanya bekerja pada pada komputer yang sudah diinstal add-on Yontoo dan pemilik facebook memasang aplikasi pagerege. Hal ini memungkinkan orang lain dapat melihat tampilan facebook kita jika mereka melakukan hal yang sama.
Sampai saat ini masih belum ada cara mengubah tampilan facebook untuk dilihat semua orang
Ingat Facebook tidak sama seperti Myspace/Friendster yang secara resmi dapat mengubah tampilannya sesuai dengan keinginan kita. Cara ini hanya akal-akalan dari pencipta add-on yang kreatif.